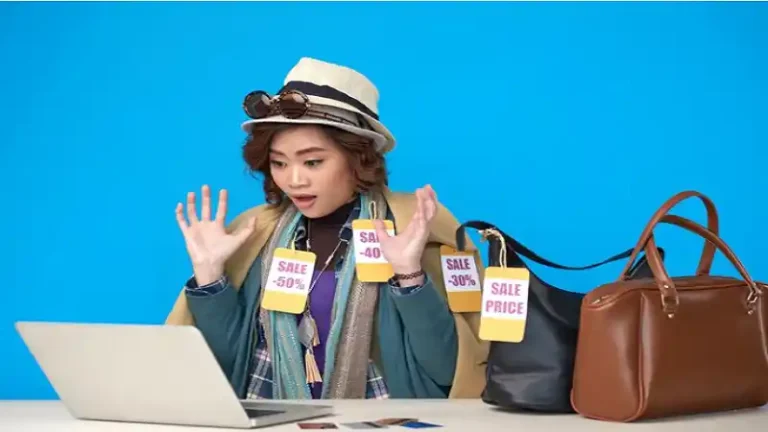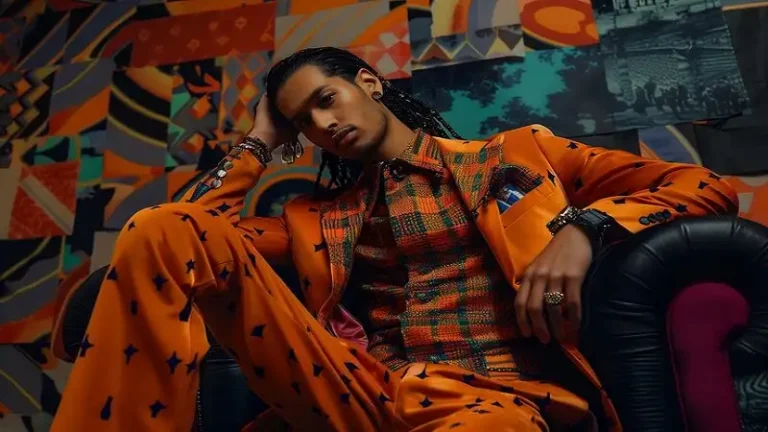In today’s increasingly digital world, remote access software like AnyDesk has become an essential tool for individuals and businesses looking to troubleshoot issues, collaborate on projects, or provide technical support. However, sometimes users encounter issues that prevent the application from functioning properly. One such case involves the remote AnyDesk Abrams issue, which can cause connectivity problems and hinder the user experience.
In this article, we will discuss the nature of the “remote AnyDesk Abrams” issue as referenced on BleepingComputer, how it can affect your ability to use AnyDesk, and practical steps you can take to resolve these problems. We’ll walk you through troubleshooting steps, explain common causes, and provide solutions to help restore normal operations.
What Is the Remote AnyDesk Abrams Issue?
Before diving into solutions, it’s essential to understand what the “remote AnyDesk Abrams” issue refers to. Essentially, this is a term used to describe an error that can occur when using AnyDesk, a remote desktop software used for remote access and troubleshooting, particularly when a connection fails, or the software experiences unexpected issues.
BleepingComputer, a widely respected technology resource, is often referenced by users experiencing technical difficulties, including problems with AnyDesk. The “Abrams” part of the error might refer to a specific bug, configuration error, or a unique issue related to the interaction between AnyDesk and certain security or firewall software.
These types of issues can manifest as:
- Connection failures: When trying to connect to a remote system, AnyDesk might fail to establish a connection or time out.
- Authentication problems: Users may be unable to authenticate their session, leading to access restrictions.
- Visual or performance glitches: Problems like a lag in video feeds or the remote screen freezing during a session.
- Permission errors: Even when remote access is enabled, users may experience difficulties gaining the necessary permissions to perform tasks.
Why Should You Care About This Issue?
The primary concern when facing remote AnyDesk Abrams errors is that they disrupt the productivity and workflow of remote work. Without proper troubleshooting, users may be unable to connect to systems or provide timely assistance for technical problems. This can affect IT support teams, freelancers, remote workers, or anyone depending on remote access tools for daily operations.
If you read this article, you likely face this challenge and need a solution. Fortunately, there are practical steps you can follow to resolve the issue.
Step-by-Step Troubleshooting Guide
If you’re experiencing a “remote AnyDesk Abrams” issue, here are the practical steps you should take to troubleshoot and resolve the problem:
1. Check Your Internet Connection
A stable and strong internet connection is critical when using AnyDesk for remote access. Weak or fluctuating internet connections can cause timeouts, connection failures, or disconnections during active sessions. To check your internet connection:
- Ensure your Wi-Fi or wired connection is stable and functioning well.
- Test your connection by browsing the internet or running a speed test.
- Restart your router or modem to refresh the network connection.
2. Update AnyDesk
One of the first steps in troubleshooting any software-related issue is ensuring that the software is up-to-date. AnyDesk regularly releases updates that include bug fixes, security patches, and performance improvements.
To update AnyDesk:
- Open the AnyDesk application on your computer.
- Check for available updates in the settings or by visiting the official AnyDesk website.
- Install any available updates and restart the application.
3. Verify Firewall and Security Software Settings
Firewall or antivirus software can sometimes block AnyDesk’s connection attempts, leading to errors like the “remote AnyDesk Abrams” issue. To resolve this:
- Temporarily disable your firewall or antivirus software to see if the issue is related to these programs.
- If disabling them resolves the issue, add AnyDesk as an exception in your firewall or antivirus software settings.
- Ensure that your security software does not flag AnyDesk as potentially harmful.
4. Check AnyDesk Permissions
In some cases, AnyDesk may not have the necessary permissions to function correctly, especially when dealing with system-level access. If you are unable to authenticate or gain access to remote systems, ensure the following:
- Ensure that AnyDesk has been granted administrator privileges if required.
- On Windows, right-click the AnyDesk icon and select “Run as administrator.”
- If you’re trying to access a remote device, ensure that the device has granted access permissions for your connection.
5. Restart AnyDesk and the Remote System
Sometimes, simply restarting both AnyDesk and the system you are trying to connect to can resolve issues. This can help clear any temporary bugs or glitches affecting the software.
- Close AnyDesk and restart both your local and remote systems.
- Reopen AnyDesk and attempt to connect again.
6. Test Different Connection Modes
AnyDesk offers several connection modes, such as direct connections or via a relay server. If you’re facing connection issues, try switching between these modes:
- Open AnyDesk and go to the settings menu.
- Under the “Connection” settings, select the option to use a different mode, such as a direct connection or through a relay server.
- Test each mode to see if one offers a more stable connection.
7. Reinstall AnyDesk
If the issue persists despite the above steps, a fresh installation of AnyDesk may resolve any corrupted files or settings causing the problem. To reinstall:
- Uninstall AnyDesk from your computer via the Control Panel or settings.
- Download the latest version of AnyDesk from the official website.
- Install the new version and restart your computer.
8. Check for System-Specific Issues
In some instances, the “remote AnyDesk Abrams” issue may be related to system-specific problems, such as incompatible drivers, OS conflicts, or outdated software. To address this:
- Update your operating system to the latest version.
- Check for any available driver updates for your graphics card or network adapter.
- If you’re using AnyDesk on a corporate network, ensure that your IT department isn’t applying restrictions that could affect the software.
9. Reach Out to AnyDesk Support
If you’ve followed all the troubleshooting steps above and are still encountering issues, it may be time to contact AnyDesk support. Provide them with specific details about the error you’re facing, including the error code (if available), steps you’ve taken to troubleshoot, and any relevant logs.
10. Visit BleepingComputer for Additional Help
If you’re still stuck, community forums like BleepingComputer can be an invaluable resource. Other users may have faced the same issue and can offer advice or solutions that worked for them. Simply search for the error code or issue you’re experiencing on their site and browse through the relevant threads for additional troubleshooting steps.
Preventative Measures for the Future
Once you’ve resolved the remote AnyDesk Abrams issue, consider taking steps to prevent similar issues from arising in the future:
- Regularly update AnyDesk and your operating system to ensure compatibility and security.
- Ensure your firewall and security software are correctly configured to allow AnyDesk to function without interruptions.
- Set up monitoring tools to keep track of your network connection and ensure its reliability during remote sessions.
Conclusion
The “remote AnyDesk Abrams” issue can be frustrating, but with the right troubleshooting approach, most users can resolve the problem and restore functionality to their remote access sessions. By following the practical steps outlined in this guide, you can tackle common causes of AnyDesk errors, improve your connection, and ensure that your remote desktop access runs smoothly.
If the issue persists, remember to reach out to AnyDesk support or consult community forums like BleepingComputer for additional assistance. With the proper knowledge and support, you’ll be back up and running in no time!
See full insights: https://Arkfashion.org/